En este artículo trataré de explicar cómo conectarnos remotamente a nuestra Raspberry Pi 3 desde un ordenador. En este ejemplo, ambos dispositivos han de estar conectados a la misma red para simplificar la conexión.
Lo primero que debemos hacer es configurar nuestra Raspberry Pi para que admita conexiones externas. Para ello vamos al Menú - Preferencias - Configuración de Raspberry Pi. Se nos abre una ventana y nos vamos a la sección de Interfaces y activamos SSH y VNC.Por último hacemos click en Aceptar
Si no se ha modificado la configuración inicial de la Raspberry Pi, el usuario/password del dispositivo son los siguientes:
- usuario: pi
- password: raspberry
Debemos conocer la dirección IP de nuestra Raspberry PI. Para ello, abrimos un Terminal en el dispositivo y ejecutamos ifconfig
Si
tenemos conectada la raspberry pi por cable ethernet, en eth0 nos
deberá aparecer la IP y su máscara. En mi caso, la conexión es vía WiFi y
aparece en wlan0:
wlan0: flags=4163<UP,BROADCAST,RUNNING,MULTICAST> mtu 1500
inet 192.168.1.44 netmask 255.255.255.0 broadcast 192.168.1.255
inet6 fe80::7096:f967:c0c5:4cff prefixlen 64 scopeid 0x20<link>
ether b8:27:eb:54:14:f2 txqueuelen 1000 (Ethernet)
RX packets 18626 bytes 19547414 (18.6 MiB)
RX errors 0 dropped 0 overruns 0 frame 0
TX packets 9366 bytes 1320750 (1.2 MiB)
TX errors 0 dropped 0 overruns 0 carrier 0 collisions 0
Conexión SSH
Una conexión del tipo SSH es una conexión en modo terminal, es decir, nos conectaremos a nuestra raspberry pi como si ejecutáramos un terminal en el dispositivo.
En nuestro PC debemos seguir los siguientes pasos. En linux, en mi caso Ubuntu Mate, abrimos el terminal y escribimos:
ssh pi@192.168.1.44
Nos preguntará que confirmemos que queremos conectarnos y debemos contestar que yes. A continuación introducimos el password y ya estaremos conectado en modo terminal a nuestra raspberry pi.
En Windows nos ayudaremos para conectarnos en modo SSH utilizando el programa putty. Este programa se descarga y se ejecuta en nuestro ordenador sin necesidad de realizar una instalación previa, es decir, es un programa portable.
Descargamos el programa y lo ejecutamos. Debemos introducir los siguientes parámetros:
- Host name (or IP address): 192.168.1.44
- Connection type: SSH
Nos saldrá un mensaje de alerta al que haremos click en Sí e introduciremos el usuario y el password.
Una vez introducidos estas credenciales nos mostrará un terminal de la raspberry. Por ejemplo, si ejecutamos el comando ls:
Conexión VNC
Con este tipo de conexión lo que nos mostrará es un escritorio remoto de nuestra raspberry pi.
En linux, en mi caso Ubuntu Mate, debemos instalar el software VNC Viewer. Para ello descargamos la versión para Linux DEB x64 (VNC-Viewer-6.18.625-Linux-x64.deb en estos momentos) y, con la ayuda del instalador de paquetes GDebi, instalamos el programa.
En Windows también utilizaremos el programa VNC Viewer pero, en este caso, voy a utilizar la versión portable del programa con lo que solo tengo que descargarlo y ejecutarlo.
Ejecutamos el programa y en hacemos click menú Archivo - Nueva Conexión o pulsamos CTRL+N. Introducimos los siguientes parámetros:
- VNC Server: 192.168.1.44
- Nombre: Raspberry Pi
Hacemos click en aceptar y ya tenemos nuestra conexión creada:
Hacemos doble click en la nueva conexión e introducimos el usuario y password (los mismos que con la conexión SSH). Marcamos el check de recordar la contraseña y hacemos click en Aceptar. Inmediatamente nos mostrará el escritorio de nuestra Raspberry Pi.
De esta forma, ya podemos conectarnos a nuestra raspberry pi de forma remota ya sea en modo terminal o en modo escritorio remoto.
Nota: En linux existe una manera de averiguar la IP de la raspberry. Para ello abrimos un terminal y ejecutamos el comando:
nmap 192.168.1.1/24
siendo 192.168.1.0/24 la dirección IP de mi red. Realizará un escáner de los puertos que tienen abierto todos los dispositivos conectados a nuestra red. Hay que analizar el resultado y buscar un dispositivo que tenga abiertos los puertos SSH y VNC. En mi caso:
Nmap scan report for 192.168.1.44
Host is up (0.0056s latency).
Not shown: 998 closed ports
PORT STATE SERVICE
22/tcp open ssh
5900/tcp open vnc
Si nos conectamos remotamente a la raspberry pi y ésta no esta conectada a ningún monitor o televisión la pantalla se verá muy pequeñita.
vncserver -geometry 1280x720 :1
Ahora, en el cliente de VNC tienes que sumar 1 al puerto que estás utilizando actualmente En mi caso estoy utilizando el puerto por defecto que es el 5900 por lo que he de utilizar el puerto 5901. Por tanto, realizo una nueva conexión a la dirrección IP de la raspberry pi :5901
Ahora si se ve de forma decente:
El problema es que este comando no es permanente, es decir, si apagas o reinicias la raspberry pi tendrás que volver a introducirlo.






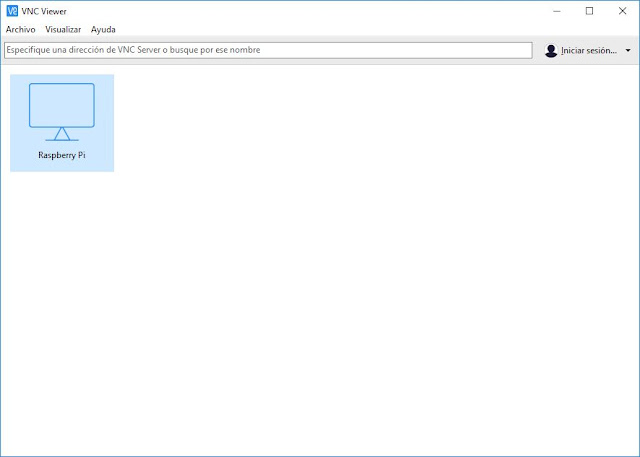




No hay comentarios:
Publicar un comentario
Nota: solo los miembros de este blog pueden publicar comentarios.